Langkah 1
Buka foto tshirt yang sudah kamu unduh tadi di Photoshop.
Pilih Pen tool dan ubah setting nya menjadi “Paths”, karena kita akan men-Trace area tshirt yang ada di foto tersebut
Langkah 3
Mulailah men-Trace area tshirt, sampai semua area terpilih
Mulailah men-Trace area tshirt, sampai semua area terpilih
Langkah 4
Jika sudah semua area di Trace, maka selanjutnya adalah menseleksi area tersebut. Jangan lupa tekan “A” (Path Selection Tool) terlebih dulu, lalu klik kanan, akan muncul dialog box seperti di bawah ini. Pilih “Make Selection”, ubah Feather Radius ke “0″ dan tekan Ok.
Jika sudah semua area di Trace, maka selanjutnya adalah menseleksi area tersebut. Jangan lupa tekan “A” (Path Selection Tool) terlebih dulu, lalu klik kanan, akan muncul dialog box seperti di bawah ini. Pilih “Make Selection”, ubah Feather Radius ke “0″ dan tekan Ok.
Langkah 5
Setelah area tersebut terseleksi, kita akan merubah warna kuning tshirt tersebut menjadi putih (langsung lompat saja ke langkah 6 , kalau foto yang kamu pakai adalah foto tshirt berwarna putih). Ikuti cara berikut ini, Image > Adjustments > Hue/Saturation > Saturation -100 > Ok. Kamu akan mendapatkan hasil seperti di bawah ini.
Setelah area tersebut terseleksi, kita akan merubah warna kuning tshirt tersebut menjadi putih (langsung lompat saja ke langkah 6 , kalau foto yang kamu pakai adalah foto tshirt berwarna putih). Ikuti cara berikut ini, Image > Adjustments > Hue/Saturation > Saturation -100 > Ok. Kamu akan mendapatkan hasil seperti di bawah ini.
Langkah 6
Pada tahap ini, kita akan berusaha mengeluarkan bayangan yang ada di tshirt tersebut, supaya lipatan-lipatan tshirtnya lebih terlihat. Caranya adalah kita menaikan Contrast dan Levels foto tersebut. Untuk Contrast langkahnya adalah, Image > Adjustments > Brightness/Contrast > Contrast +100 > Ok
Dan untuk Levels, Image > Adjustments > Levels > Ok (ikuti setting Levels seperti gambar di bawah, atau sesuaikan dengan kebutuhan kamu)
Pada tahap ini, kita akan berusaha mengeluarkan bayangan yang ada di tshirt tersebut, supaya lipatan-lipatan tshirtnya lebih terlihat. Caranya adalah kita menaikan Contrast dan Levels foto tersebut. Untuk Contrast langkahnya adalah, Image > Adjustments > Brightness/Contrast > Contrast +100 > Ok
Dan untuk Levels, Image > Adjustments > Levels > Ok (ikuti setting Levels seperti gambar di bawah, atau sesuaikan dengan kebutuhan kamu)
Langkah 7
Setelah Levels sudah di setting jangan klik area lain, karena kita akan menduplikasi layer tshirt tersebut. Caranya mudah, selagi terseleksi tekan Ctrl + C , lalu Ctrl + V. Itu akan membuat layer baru (layer 1) di atas layer background lalu ubah nama “Layer 1″ menjadi “shadow atas”.
Setelah Levels sudah di setting jangan klik area lain, karena kita akan menduplikasi layer tshirt tersebut. Caranya mudah, selagi terseleksi tekan Ctrl + C , lalu Ctrl + V. Itu akan membuat layer baru (layer 1) di atas layer background lalu ubah nama “Layer 1″ menjadi “shadow atas”.
Langkah 8
Sekarang kita akan membuat warna tshirt nya, tetapi pada layer yang baru lagi, ini supaya kita bisa dengan mudah mengganti-ganti warna tshirt tanpa merubah elemen lain. Pilih lah tab Paths, lalu klik Path tshirt yang sudah kita buat sebelum nya (hasil trace). Setelah itu klik tabs Layers dan buat layer baru.
Sekarang kita akan membuat warna tshirt nya, tetapi pada layer yang baru lagi, ini supaya kita bisa dengan mudah mengganti-ganti warna tshirt tanpa merubah elemen lain. Pilih lah tab Paths, lalu klik Path tshirt yang sudah kita buat sebelum nya (hasil trace). Setelah itu klik tabs Layers dan buat layer baru.
Langkah 9
Setelah itu, klik kanan pada Path yang sudah terseleksi, pilih “Fill Path” lalu tekan Ok. Ini akan menghasilkan warna merah berbentuk tshirt yang sudah kita trace sebelumnya pada layer baru. (untuk warna, tergantung palet Foreground kamu sedang berwarna apa, kamu bisa merubah warna nya terlebih dahulu sebelum melakukan langkah ini).
Setelah itu, klik kanan pada Path yang sudah terseleksi, pilih “Fill Path” lalu tekan Ok. Ini akan menghasilkan warna merah berbentuk tshirt yang sudah kita trace sebelumnya pada layer baru. (untuk warna, tergantung palet Foreground kamu sedang berwarna apa, kamu bisa merubah warna nya terlebih dahulu sebelum melakukan langkah ini).
Langkah 10
Namakan Layer warna baju tersebut menjadi “warna baju” untuk memudah kan pemilihan layer di lain waktu. Dan ubah blending mode layer “shadow atas” menjadi Multiply. Ya, sampai disini kamu sudah selesai! tinggal memasukan artwork, di antara layer “shadow atas” dan “warna baju”Selanjutnya kamu tinggal bereksperimen, karena tiap artwork dan warna baju akan menghasilkan settingan layer yang berbeda. Seperti contoh di atas, layer “shadow atas” saya sampai 3 kali untuk menghasilkan efek yang saya mau dan juga karena warna baju yang saya gunakan hitam.
Namakan Layer warna baju tersebut menjadi “warna baju” untuk memudah kan pemilihan layer di lain waktu. Dan ubah blending mode layer “shadow atas” menjadi Multiply. Ya, sampai disini kamu sudah selesai! tinggal memasukan artwork, di antara layer “shadow atas” dan “warna baju”Selanjutnya kamu tinggal bereksperimen, karena tiap artwork dan warna baju akan menghasilkan settingan layer yang berbeda. Seperti contoh di atas, layer “shadow atas” saya sampai 3 kali untuk menghasilkan efek yang saya mau dan juga karena warna baju yang saya gunakan hitam.
Hasil Akhir












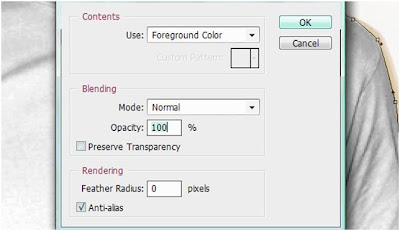


Casino Roll - Slots - Casino Roll
BalasHapusCheck out 룰렛 이벤트 our slots casino review. Play the luckyclub.live best casino 골드머니 games, play over 강원 랜드 후기 500 slots, win real cash and start playing today! 해외에서 축구 중계 사이트 Rating: 4.5 · Review by Casino Roll